How to change or add new banners or Slider from the OpenCart default theme? || Changing or Adding New Banners or Slider in OpenCart Default Theme - OpenCart Tutorial 5
Hi friends, today we are going to discuss about changing or adding new banners or slider in OpenCart Default Theme. See the step by step process with screenshots in the following tutorial.
Step 2: Click on the "Design" dropdown tab on the left menu in your OpenCart admin panel.
Step 3: Click on the "Banners" tab, from the "Design" dropdown tab.
Step 4: Click on the plus (+) icon, on the right side of your OpenCart admin portal.
Step 5: Here, write the "Banner Name" in the text field and live the "Status" as "Enabled".
Step 6: Click on the plus (+) icon.
Step 7: Write the title of the banner or the slide in the Title text field, write a link for your slider to in the Link text field. Chose your banner or slider image by clicking on the Image column for your slider or banner. Now, click on the save icon on the right side of the page to save the banner.
Note: When someone clicks on the banner or slider image then it will redirect on the given link. You can add more images by clicking on the plus (+) icon.
You're successfully creating a new banner, and you will have also get a successful message. Now, you are able to see your new banner. As I created and it displayed to me as shown in the following screenshot in the following Step 1.
Changing or Adding New Banners or Slider in OpenCart Default Theme || OpenCart Tutorial 5
Follow the step by step process with screenshots below to add new banner or slider images on the OpenCart home page:
Step 1: Click on the pencil icon on the action column behind the Home Page Slideshow row.
Step 2: Here click on the plus (+) icon to add a new slider image, click on the apparent image then the pencil icon to chose your slider image.
Note: Don't forget to write the title in the New Banner text field else you will get an error message. Also, you can add more slider or banner image by clicking on the plus (+) icon. You can also change the available banner or slider image by clicking on the image then the plus (+) icon.
Step 3: Now, after successful completion of your second step, click on the Save icon on the top right side of the same page.
After successfully saving your changes you will get a success message like "Success: You have modified banners!".
Now, you will able to see adding a new banner image on your OpenCart store home page.
Congrats!!! you are successfully adding your home page banner or slider image in your OpenCart store on the OpenCart default theme if you follow all the above steps correctly. You are also able to add a new banner in your OpenCart.
Changing or Adding New Banners or Slider in OpenCart Default Theme
---
I hope you likable this nice post. Do not forget to share it together with your friends, the Sharing Button is below the post. Apart from this, if there's any downside within the intermediate, don't hesitate to request the Comment Box. we are going to be happy to help you.
I will continue to write more and more on this blog, so do not forget to make our blog BlogLearner as a bookmark (Ctrl + D) on your mobile or computer and subscribe to us to get all the posts in your email. Do not forget to share these posts, if you like it. You can facilitate us reach additional individuals by sharing it on social networking sites like Facebook or Twitter.
 |
| Changing or Adding New Banners or Slider in OpenCart Default Theme |











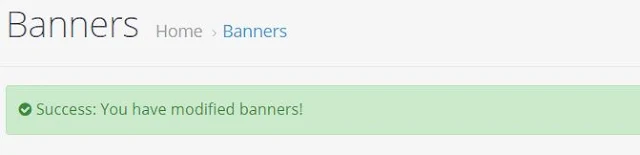
























No comments:
Post a Comment